В ходе редактирования иногда приходится вырезать момент видео с Ютуба и онлайн. Это позволяет убрать лишние кадры, звуки, фрагменты низкого качества.
В ходе редактирования иногда приходится обрезать видео с Ютуба. Это позволяет убрать лишние кадры, звуки, фрагменты низкого качества. Для этой цели предусмотрен большой выбор компьютерных программ, приложений и веб инструментов.
Зачем нужно вырезать фрагменты
Редактирование – обычная практика для тех, кто занимается съемкой роликов. YouTube – самый популярный видеохостинг, и требования к контенту достаточно высокие. Поскольку основной задачей владельцев каналов является привлечение клиентов и подписчиков, готовый материал должен быть безупречным.
Удаление фрагментов позволяет улучшить качество сюжета. Например, когда фоном идут лишние звуки, при просмотре этот шум создает помехи. Вероятно, кого-то и удивит данный факт, но присутствие чужой музыки крайне нежелательно, поскольку это будет расценено как нарушение авторских прав со всеми вытекающими последствиями.
Наиболее распространенная причина, почему приходится прибегать к удалению фрагментов, заключается в желании убрать отрезки, которые не нравятся автору, не относятся к теме и т.п. Нередко лишние объекты попадают в кадр или же оператор неловко держал камеру, и изображение получилось нестабильным.
Что бы ни послужило поводом для обрезки видео на Ютубе, сделать это сможет даже неопытный пользователь. Для этой цели есть инструменты как на самой платформе, так и внешние сервисы.
Лучшие методы для обрезки видео на YouTube
Видеоредактор YouTube
Всем, кто так или иначе связан со съемкой и размещением на Youtube, хорошо знаком его функционал. Чтобы вырезать фрагмент, необходимо зайти в Творческую студию и выполнить следующий порядок действий:
- нажать кнопку «Контент»;
- выбрать ролик, который планируете изменить;
- зайдите в раздел «Редактор»;
- активируйте функцию «Обрезать»;
- выделите лишний фрагмент в ролике;
- нажмите «Разделить».
Далее появится возможность просмотреть его, и только после этого можно будет сохранить результат с помощью «Сохранить изменения» или же отменить действия, вернувшись к исходнику.
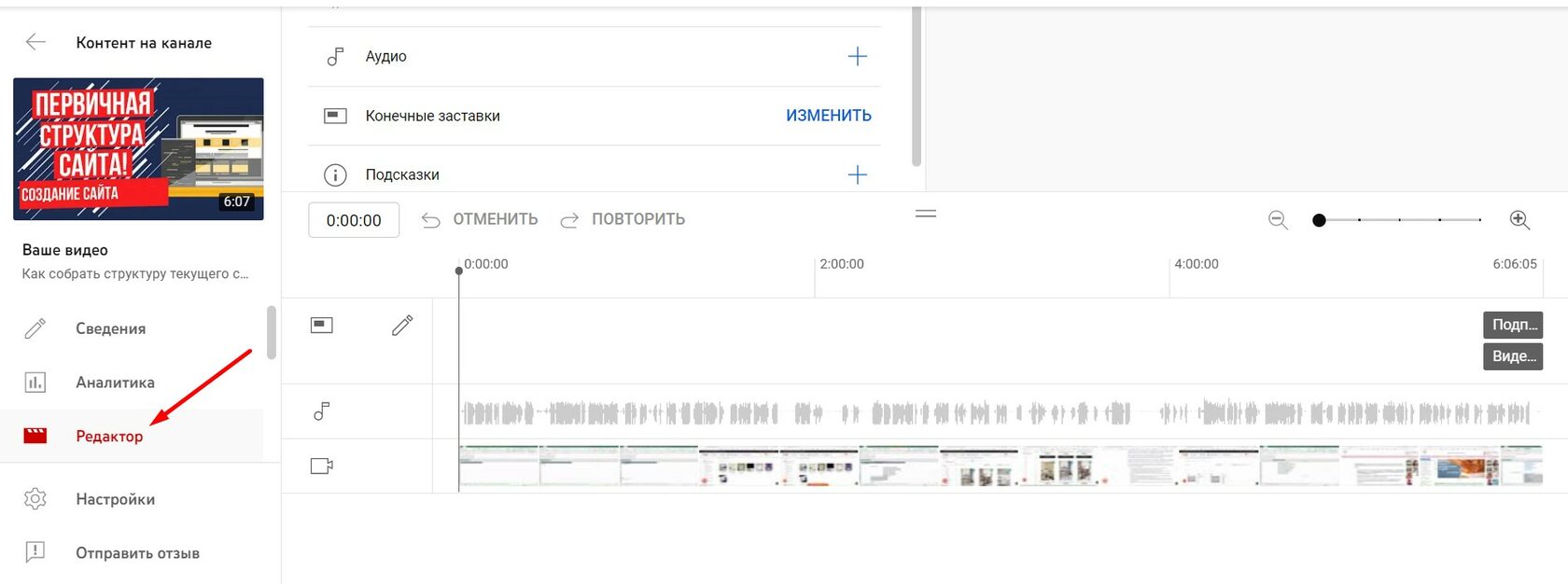
YouTubeTrimmer
Удобный, быстрый, бесплатный – такие определения заслужил редактор YouTube Trimmer. Он позволяет работать с любым видео, не меняет качество, не ставит ограничений на количество обрабатываемых роликов в стуки. Еще одно весомое преимущество сервиса — создание встроенных ссылок и уникальных URL отредактированных сюжетов.
Инструкция по использованию YouTube Trimmer включает следующие шаги:
- скопируйте ссылку на ролик;
- перейдите на официальный сайт сервиса;
- в специальную панель вставьте ссылку;
- после подтверждения видео отобразится на экране;
- выделите фрагмент, подлежащий удалению, с помощью маркеров;
- подтвердите изменения;
- скопируйте и сохраните ссылку.
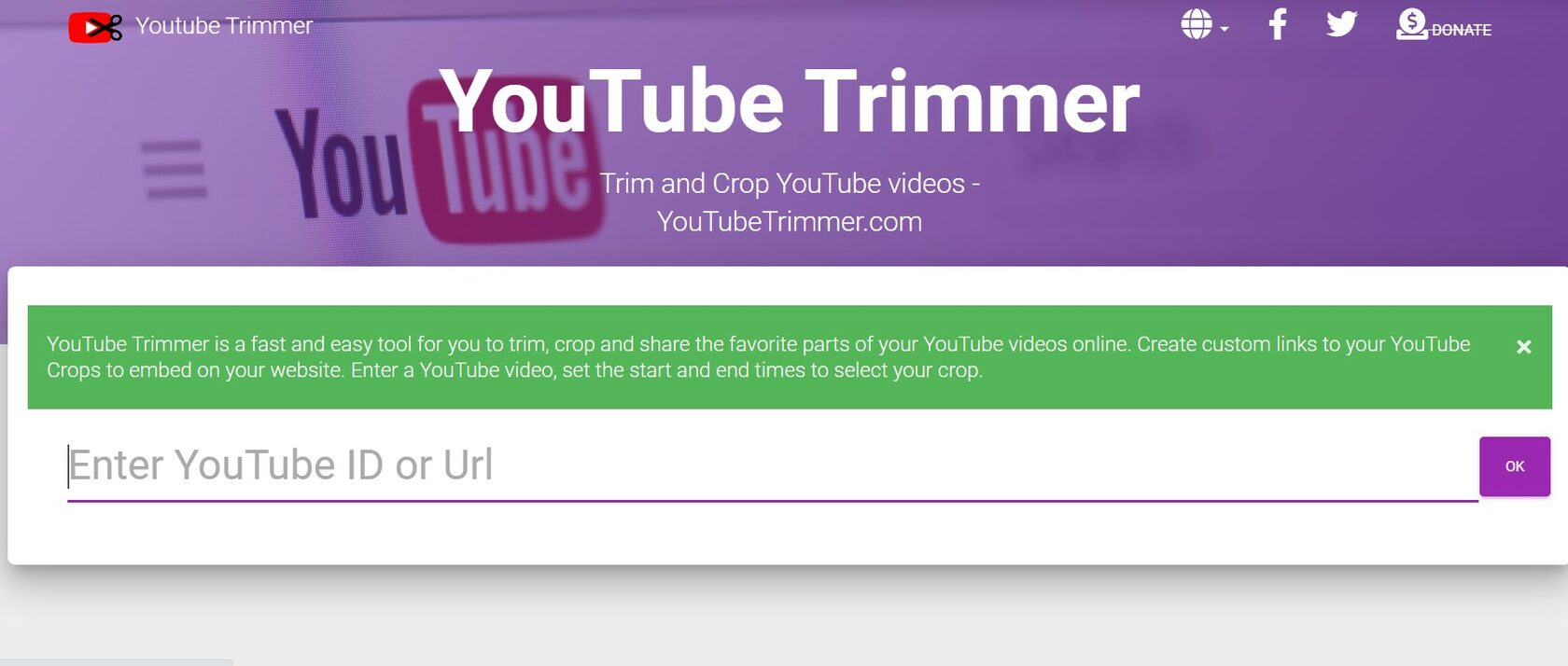
Filme
Редактор Filme относится к профессиональным инструментам, поэтому его функционал в первую очередь оценят пользователи, у которых уже есть определенные навыки обработки видеоматериала. Filme рассчитан на внесение различных изменений в сюжет. Речь идет не только об обрезке, но и разделении, изменении размера, настройке цвета, скорости воспроизведения, использовании фильтров, стикеров, спецэффектов и т.д.
Для удаления лишних кадров:
- активируйте программу;
- зайдите в меню «Файл»;
- в подменю «Новый проект» определитесь соотношение сторон (для Ютуба – 16:9);
- посредством Media импортируйте файл;
- после загрузки переместите сюжет на шкалу времени;
- поставьте курсор в конце или начале ролика, и он примет вид стрелки;
- нажмите левую кнопку мыши, удерживайте и перетаскивайте курсор;
- кликните на изображение ножниц.
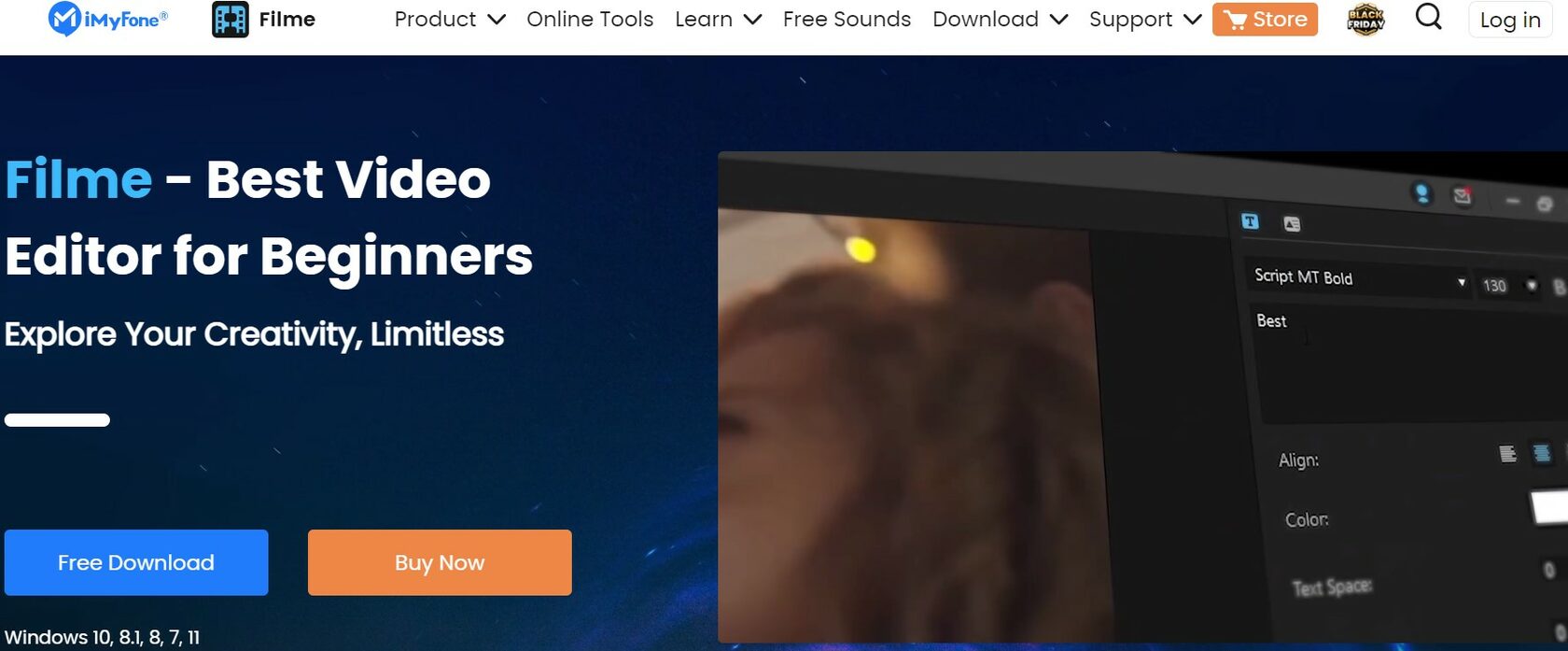
Для удаления определенной части клипа указателем отмечают фрагмент и тоже пользуются функцией ножниц.
Получить готовый ролик поможет кнопка «Экспорт», а для загрузки непосредственно на YouTube имеется отдельная вкладка.
Ezgif.com
Бесплатный веб инструмент Ezgif предназначен для обрезки видео в режиме. Все что нужно – это импортировать видео из проводника или по ссылке. После активации кнопки предпросмотр следует задействовать функцию «Use current position» для обозначения начала и конца отрезка. После наступает очередь «Cut Video».
Google Photo
Приложение работает на платформах iOS и Android. С его помощью тоже легко обрезать. После открытия файла необходимо нажать «Редактировать», отметить границы нового варианта сюжета и сохранить копию.
VidCutter
Программа совместима с Windows, macOS, Linux. Ролик загружается в приложение, а кнопки «Start Clip» и «End Clip» задают начало и конец фрагмента. Подтверждение действия производится за счет нажатия кнопки «Save Media».
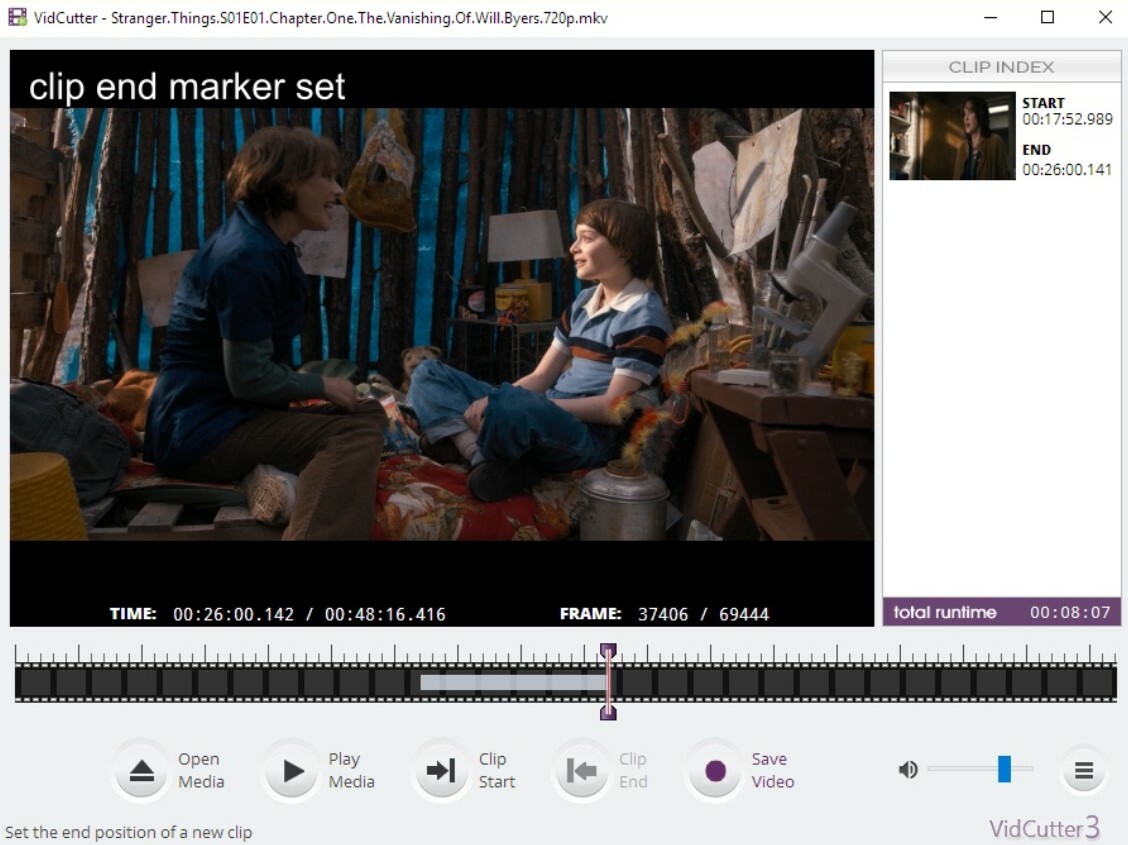
InShot
Сервис InShot поддерживается как мобильными, так и стационарными операционными системами, а также функционирует в онлайн режиме. После открытия приложения достаточно воспользоваться кнопкой «Нарезать» и выбрать из меню опцию «Обрезать». В открывшемся редакторе обозначают границы отрезка, нажимают кнопку «Поделиться» и «Сохранить».
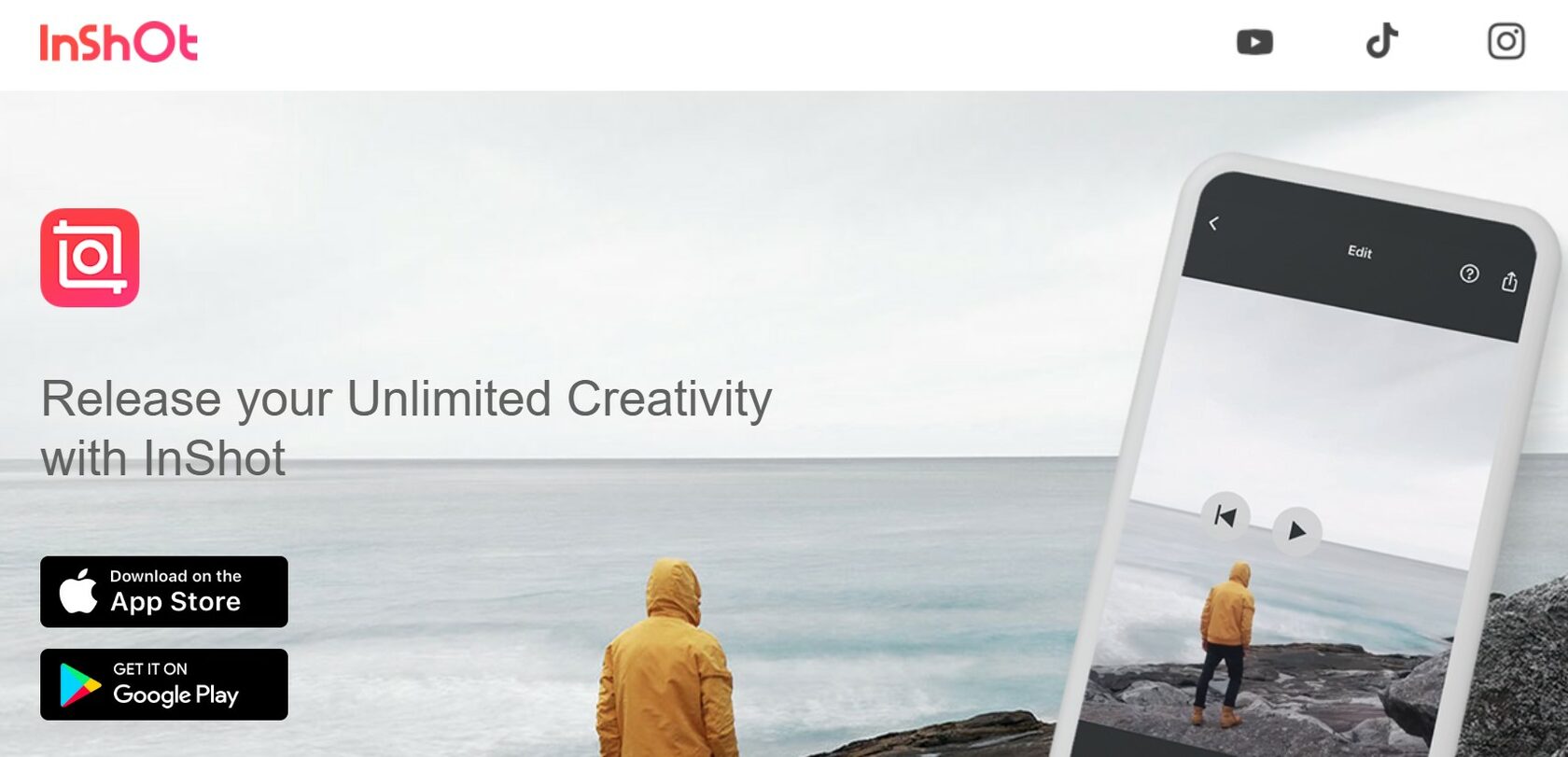
Video Cutter 123 Apps
Инструмент Video Cutter 123 Apps предназначен исключительно для использования онлайн. Для загрузки файл перетаскивается в окно программы с компьютера, облачного хранилища или посредством URL. На таймлайне есть маркеры для обозначения нужного отрезка. Затем происходит выбор качества и нажимается «Save».
QuickTime Player
Этот редактор совместим только с платформой macOS. Файл открывается в плеере Mac, далее осуществляется переход в меню «Правка» и подменю «Обрезать». Далее нужно нажать сочетание Command + T, настраиваются границы нового клипа с использованием инструментов таймлайна. Если вы все сделали правильно, жмите «Обрезать», закрывайте окно и выбирайте место для хранения.
LosslessCut
Если у вас установлена ОС Windows, macOS или Linux, вы без труда установите данную программу. Обрезка заключается перетаскивании видео в окно приложения, установке курсора в нужных местах и активации функции ножниц.
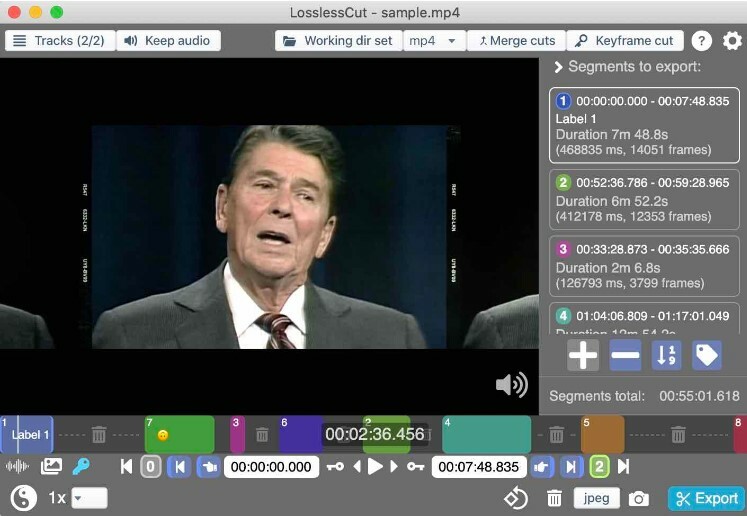
OpenShot
По аналогии с предыдущим редактором OpenShot работает на Windows, macOS, Linux. Все действия сводятся к загрузке клипа в приложение, после чего выбираются ножницы в списке инструментов, курсором отмечаются точки начала и конца фрагмента. Следующий шаг – переход в меню «File» и «Export Video». Имеется возможность настроек нового сюжета, и, если таковые требуются, нужно выбрать характеристики и снова нажать «Export video».
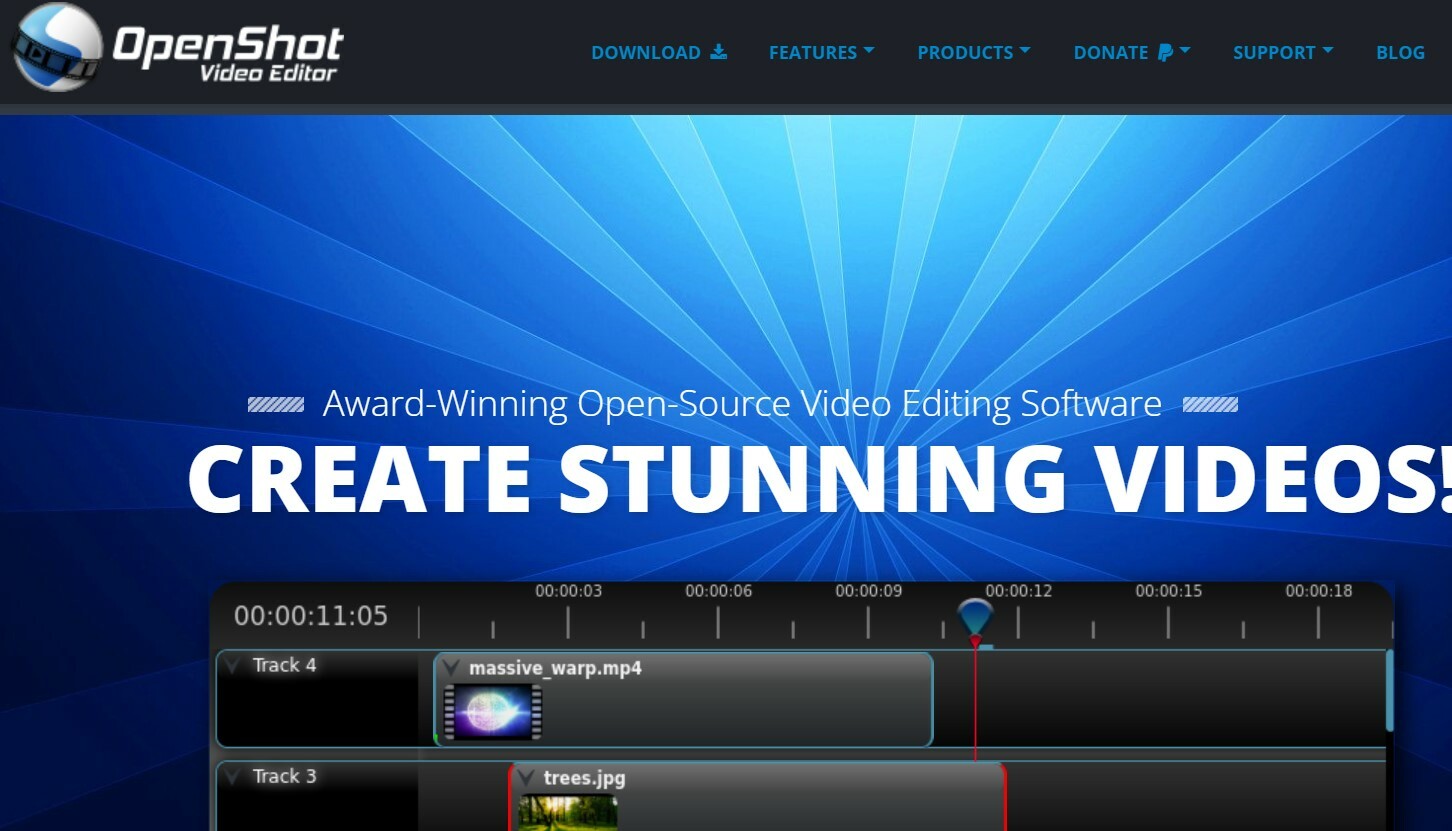
Вывод
Удалять из видеороликов ненужные моменты, лишние эпизоды или фрагменты низкого качества очень просто. Большинство программ, приложений и веб-сервисов работают по общему принципу. Главное – быть внимательными и на всякий случай сохранить копию исходного файла, чтобы в случае ошибки сделать работу заново и не потерять ценный видеоматериал.