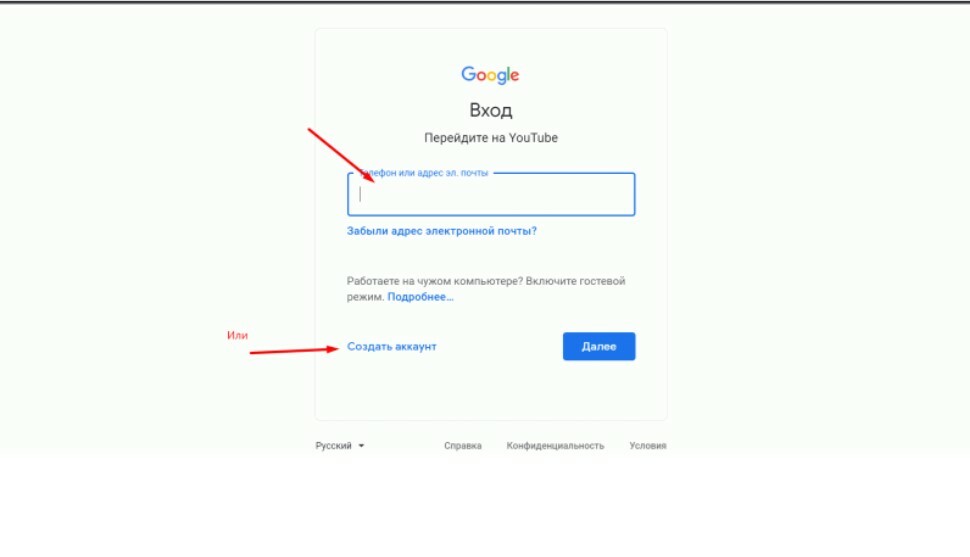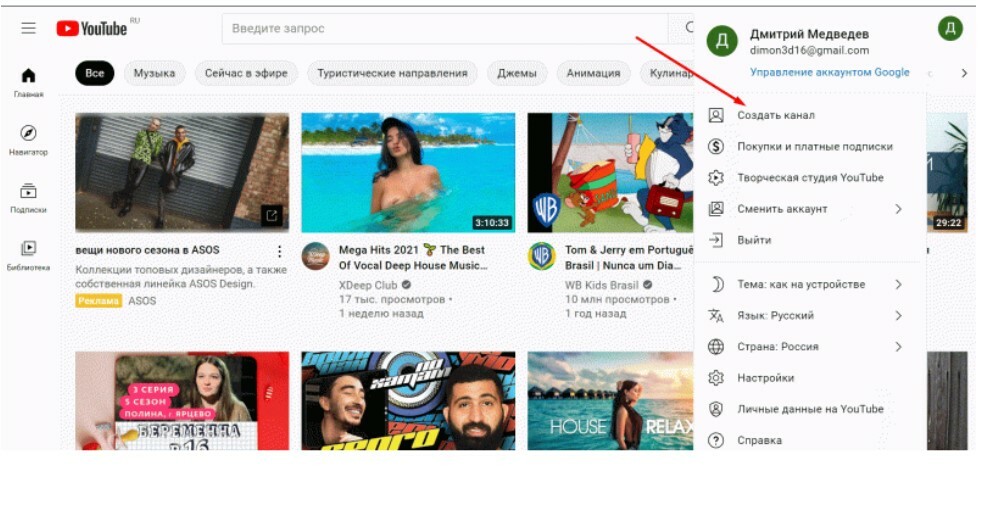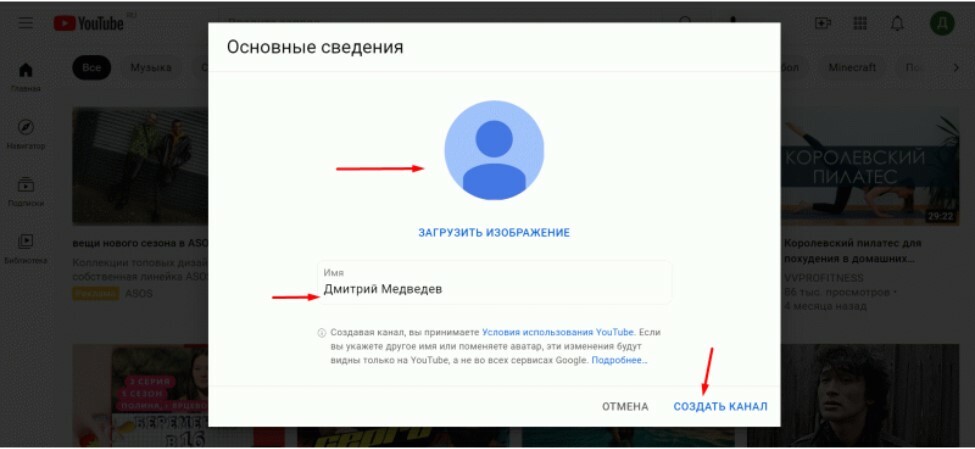YouTube — это самый популярный бесплатный видео хостинг. Современный Интернет навсегда изменил ведение бизнеса, взаимодействие с другими людьми и обучение.
YouTube — это самый популярный бесплатный видео хостинг. Современный Интернет навсегда изменил ведение бизнеса, взаимодействие с другими людьми и обучение. Жизнь связана со Всемирной паутиной до такой степени, что дети обучаются по видео-урокам.
Видео теперь используются для аудиторных лекций, организационных промо-акций, бюллетеней и информационных бюллетеней, а также для обучения учителей, причем эта платформа лидирует в качестве наиболее универсального средства распространения видео контента.
Как создать канал на Ютубе?
Создать может любой желающий. Ниже представлена пошаговая инструкция:
Реально ли это сделать без установки программ
Возможно обрезать видео без установки специальных программ. На помощь в этом приходят онлайн-сервисы. Далее вам будут представлены те сервисы, которые позволяют обрезать видео.
Можно обрезать видео и с помощью встроенных средств систем Windows 10, IOS, Android. Сделать это весьма несложно.
- Нажмите синюю кнопку входа в систему в правом верхнем углу. Появится страница входа.
- Если у вас есть учетная запись Gmail, войдите прямо в систему с вашим именем пользователя Gmail и паролем (а затем перейдите к № 9 в этом списке). Если у вас нет учетной записи Gmail, нажмите красную кнопку Создать учетную запись в правом углу. Появится создать новый аккаунт Google.
- Заполните Имя, Адрес электронной почты и все поля в правой части. Каждое из этих полей является обязательным для создания.
- Установите флажок в нижней части страницы, чтобы согласиться с условиями предоставления услуг.
- Нажмите синюю кнопку Следующий шаг. Появится подтвердить свой адрес электронной почты.
- Нажмите на синюю кнопку Проверить сейчас. Откроется настройки вашего профиля. (Возможно, вас попросят ответить на сообщение электронной почты или текстовое сообщение до появления страницы.)
- Вы можете добавить фотографию. Чтобы продолжить, нажмите синюю кнопку Следующий шаг. Появится экран приветствия.
- Нажмите на синюю кнопку Назад. Вы будете перенаправлены обратно на YouTube.
- В правом углу вы увидите свое имя, значок и небольшой треугольник. Щелкните по маленькому треугольнику. Ниже будет показан набор опций для аккаунтов YouTube и Google.
Оптимизируйте видимость
Имя канала должно описывать тему контента. В идеале, кто-то может увидеть название вашего канала и мгновенно понять, на какую тему видео вы публикуете. Важно, чтобы имя было уникальным.
- Избегайте использования цифр.
- Используйте моделирование имен. Подумайте о некоторых брендах, которые вы отслеживаете. Что же заставляет их выделяться? Что делает их запоминающимися?
- Просто и звучно. Лаконичное название будет легко запоминаться пользователями.
Весь ваш контент должен быть оптимизирован таким же образом, как и для поиска в Гугл.
- На панели мониторинга нажмите кнопку Настроить канал.
- После этого вы перейдете на страницу основного канала, где справа появится шестеренка. Щелкните по нему, а затем нажмите на раздел с надписью «Дополнительные настройки.»
Здесь вы введете некоторую базовую информацию о своем канале, например:
- страну, в которой он основан;
- ключевые слова, которые помогут пользователям обнаружить ваш канал. Эти ключевые слова могут включать в себя информацию о вашем канале, проблемах, которые он помогает решить, людях и продуктах, представленных в вашей отрасли, и многое другое.
Здесь вы можете выбрать, хотите ли вы отображаться в качестве рекомендуемого канала на других страницах учетной записи. Кроме того, в этих настройках вы можете связать аккаунт Google Ads, добавить идентификатор отслеживания свойств Google Analytics и сделать различные рекламные выборы для вашего канала, когда вы будете готовы продвигать определенные видео на платформе.
Справка! Лучшие ключевые слова для видео — это конкретные фразы, которые отображаются как в YouTube, так и в Google автозаполнении. Таким образом, вы можете ранжировать свое видео в обоих местах и получать больше трафика.
Добавьте ссылки и описательные детали на свой канал
После регистрации стоит подумать о визуале. Существует два элемента настройки для нового канала: описательные детали и визуальные эффекты. Описательные детали расскажут посетителям (и, в конечном счете, подписчикам), какой цели служит ваш канал и тип видео контента, который они должны ожидать увидеть опубликованным вами.
Чтобы описать свой канал для ваших зрителей, рекомендуется добавить описание и ссылки, связанные с вашим брендом.
- Вернитесь на панель настройки, нажмите на вкладку «О канале».
- На этой вкладке будет предложено заполнить такие детали, как описание , которое вы можете оптимизировать с помощью ключевых слов для большей открытости, а также контактную информацию и ссылки на ваш сайт и социальные сети.
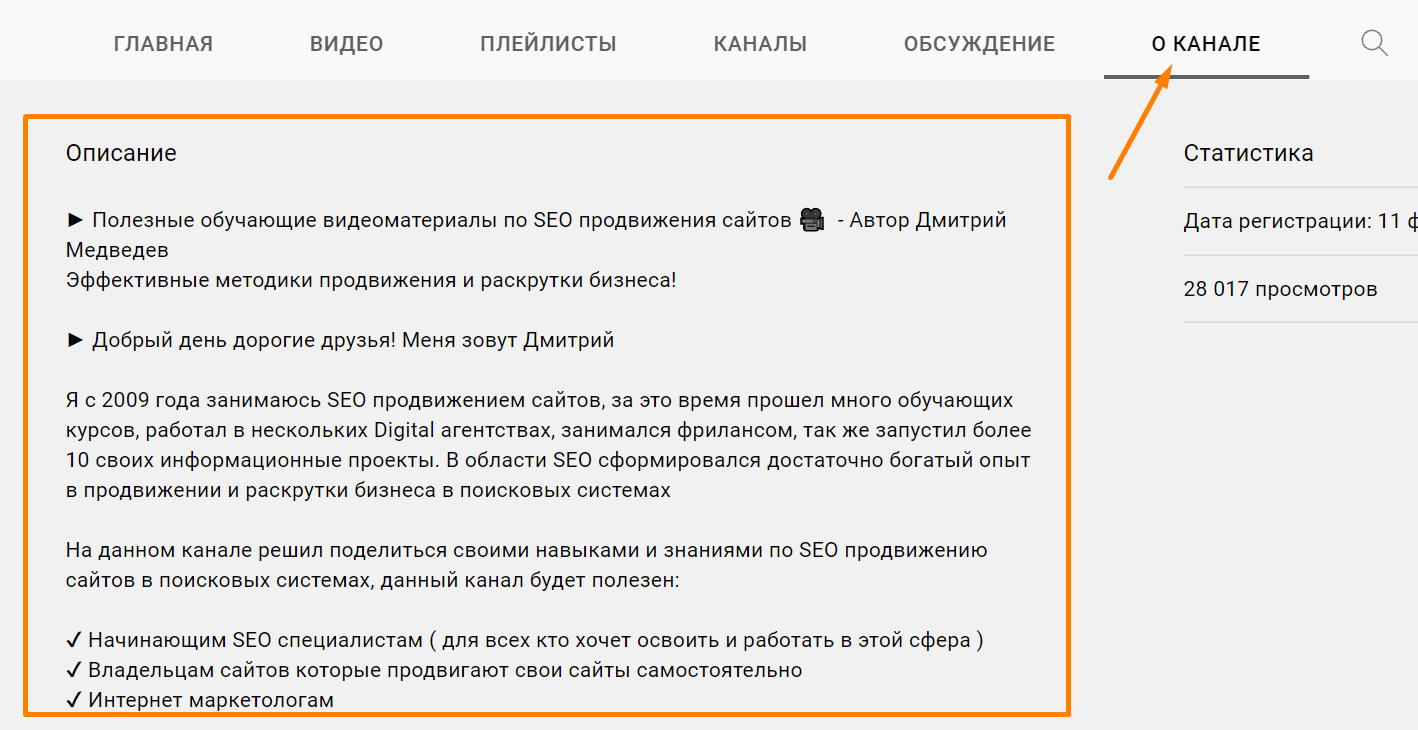
Как добавить ссылки в шапке?
До пяти ссылок могут накладываться на обложку, это означает, что баннер будет содержать значки для ссылок, которые вы выбрали для наложения в этом списке. Чтобы добавить ссылки, перейдите в раздел «О канале» вашего канала и нажмите «Настроить вид канала». Эта кнопка откроет панель, далее переходите Основные сведения и уже на ней вы можете добавить ссылки, направляющие пользователей на различные веб-сайты и социальные сети, где они могут узнать и потреблять больше контента от вас.
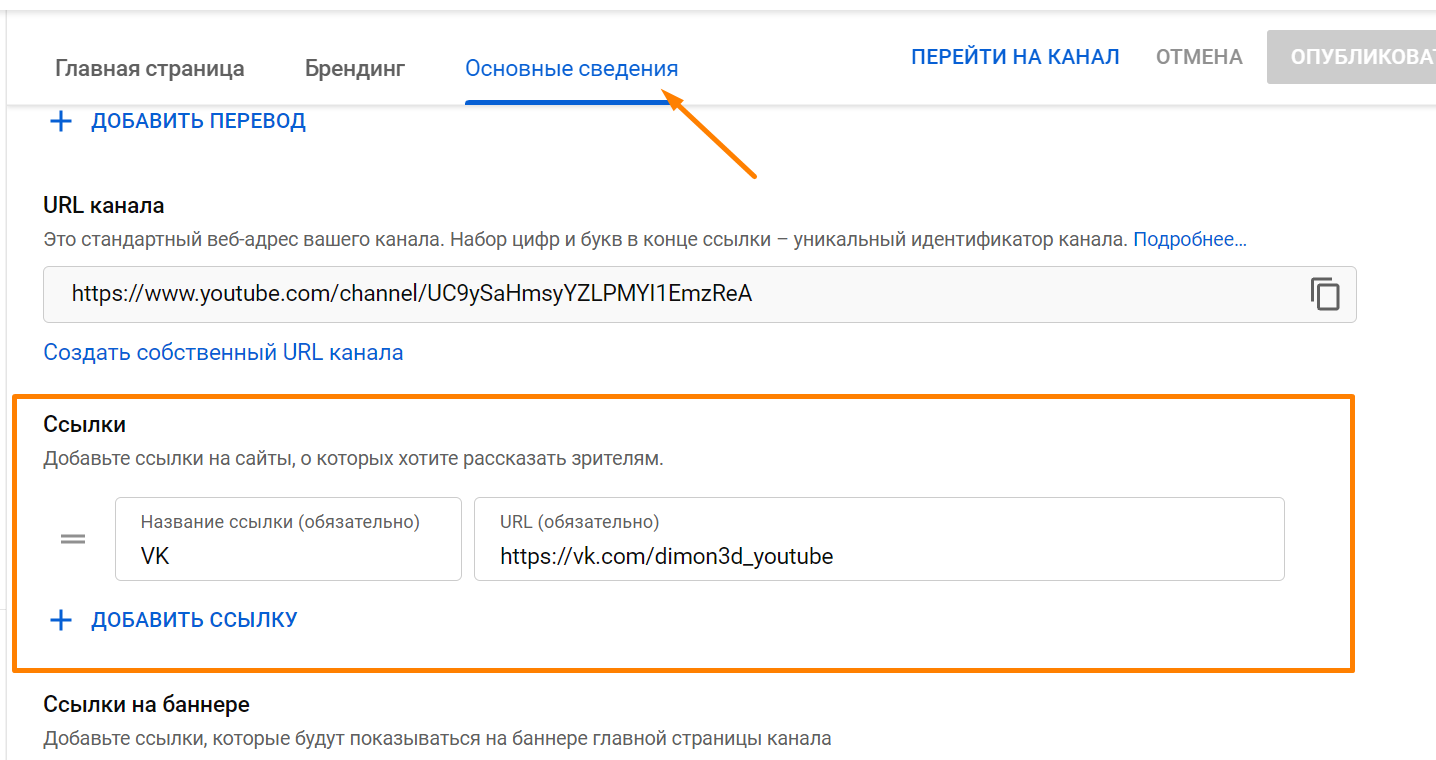
Загрузите фотографию профиля
Значок отображается в левой части баннера YouTube и в верхней правой части домашней страницы.
- Используйте файлы JPEG, GIF, BMP или PNG.
- Рекомендуемый размер — 800×800 пикселей.
- Это будет квадратное или круглое изображение с разрешением 98×98 пикселей.
На компьютере значок канала будет в верхнем левом углу баннера. В то время как на android устройстве значок канала появляется в виде округлого изображения в левом нижнем углу канала искусства. И на iOS устройствах, таких как Apple iPhone значок будет в виде квадратного фото под баннером.
Чтобы изменить значок:
- нажмите на Мой канал;
- для его изменения наведите курсор на иконку, щелкните на значок карандаша и на Редактировать значок;
- нажмите Изменить;
- выберите фотографию с компьютера;
- нажмите Установить.

Если ваш канал связан с учетной записью бренда, вам нужно будет обновить это изображение в разделе «О канале» вашего аккаунта Google. Обратите внимание, что это правило также применяется к имени при использовании учетной записи бренда. При нажатии «Изменить» под значком вашего профиля, вы можете увидеть это сообщение:
Нажмите «Изменить», и вы перейдете на страницу, показанную ниже, где вы можете редактировать информацию о своем бренде, включая фото своего профиля.
Добавьте изображение шапки
Далее, пришло время добавить изображение вашей шапки. Вернувшись на панель настройки, вы увидите свою новую фотографию профиля в верхнем левом углу. Вот как это делается:
- Наведите курсор на этот серый фон, чтобы открыть небольшой значок карандаша в правом верхнем углу.
- Нажмите на этот значок и выберите Редактировать оформление, когда появится эта опция.
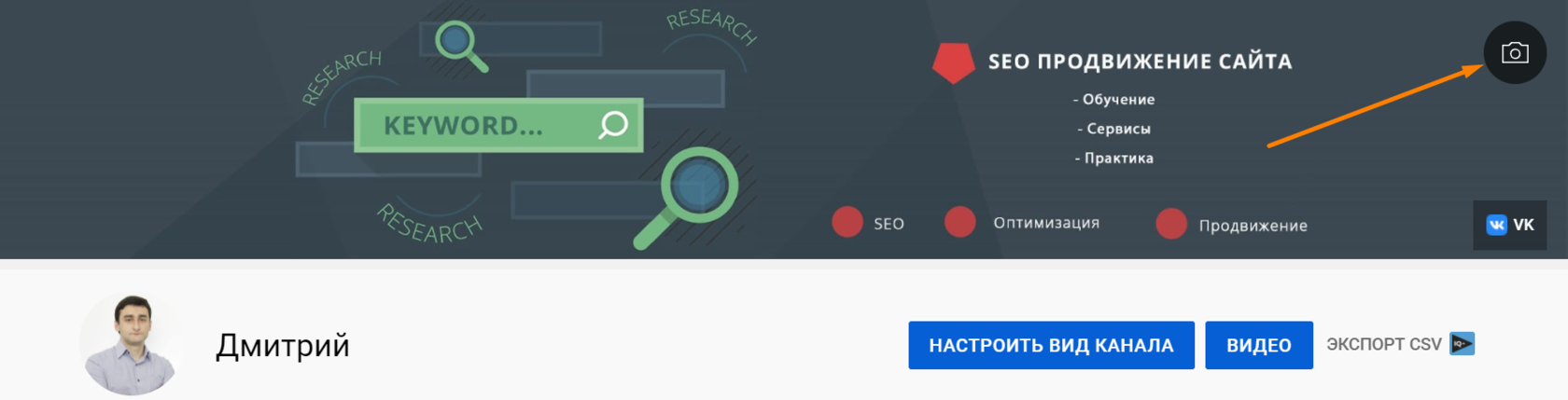
Одна из самых сложных частей оформление — создание яркого и красочного баннера, который соответствует размерам для различных пользовательских интерфейсов, таких как настольный компьютер, мобильный телефон или телевизор. Если на данный момент у вас нет изображения с требуемыми размерами, это нормально, потому что есть галерея доступных фото для использования.
Минимальные размеры составляют 1546×423 — этот размер предотвращает смещение соответствующего текста и изображений с чьего-либо экрана — будь то рабочий стол, ноутбук или мобильное устройство. Максимальная ширина составляет 2560×423, а размер файла не должен превышать 6 МБ.
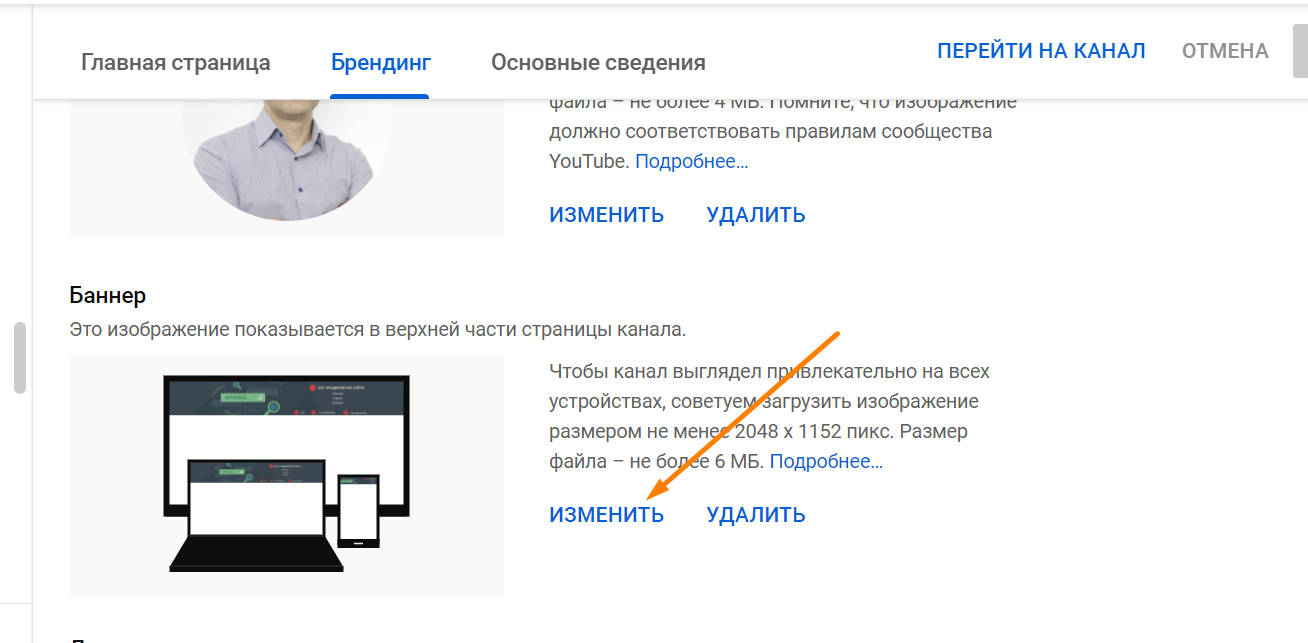
Добавляйте видео и оптимизируйте их для поиска
Как и обычная поисковая оптимизация, SEO для видео заключается в названии и описании. Оптимизация — это только начало. Как только вы начнете добавлять видео, вам нужно будет оптимизировать их для поиска, что в свою очередь поможет пользователям обнаружить ваше видео.
- Название должно содержать ключевые запросы и кликбейт (желание кликнуть на видео).
- После того, как вы загрузили свое видео, YouTube предложит вам выбрать превью к нему.
- Субтитры. В текст должны быть включены ключевые слова, это поможет повысить рейтинги.
- Призыв к действию. В конце видео и описания попросите зрителей подписаться, поставить лайк, поделиться или оставить комментарий под видео.
Используйте инструменты для увеличения трафика
Хотя процесс редактирования может занять некоторое время, есть инструменты для ускорения процесса. Некоторые из наиболее популярных:
- Adobe;
- YouTube Editor;
- iMovie;
- Sony Vegas;
- Windows Movie Maker.
Но программное обеспечение для редактирования — это не единственный инструмент, который пригодится для YouTube. Все, кто серьезно относится к развитию своего канала , должны взглянуть на Tubebaddy разработанный специально для решения трудностей, связанных с созданием канала.
Он разбивает свои инструменты на пять категорий:
- для производительности,
- для массовой обработки,
- для SEO для видео,
- для продвижения,
- а также для сбора данных и исследований.
Повышенная вовлеченность, которую предлагает видео, является гораздо лучшей инвестицией, чем бумажные раздаточные материалы. Сегодня многие перспективные образовательные учреждения используют цифровые информационные бюллетени, распространяемые по электронной почте или через мобильное приложение в сочетании с видеосвязями.
- Более 1,9 миллиарда зарегистрированных пользователей посещают каждый месяц.
- Каждый день люди смотрят более миллиарда часов видео.
- Более 70% времени просмотра происходит на мобильных платформах.
Создать свой канал — нехитрое дело. Что касается оформления и раскрутки, стоит приложить усилия. Здесь пошагово расписан процесс правильного оформления канала.
Если у вас есть собственный сайт, то раскрутить канал YouTube можно бесплатно еще эффективней. Можно интегрировать видеоролики в статьи сайта, тогда посетители будут смотреть ролики, а некоторые даже подпишутся.