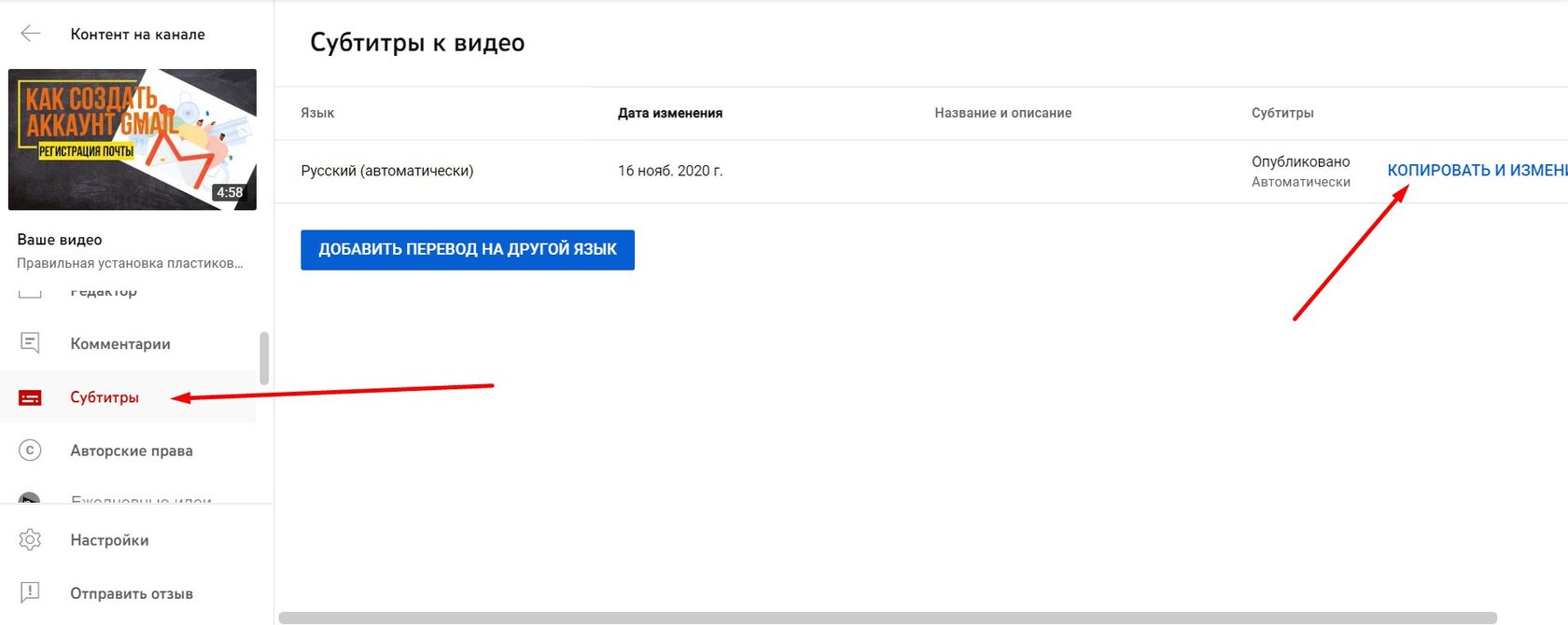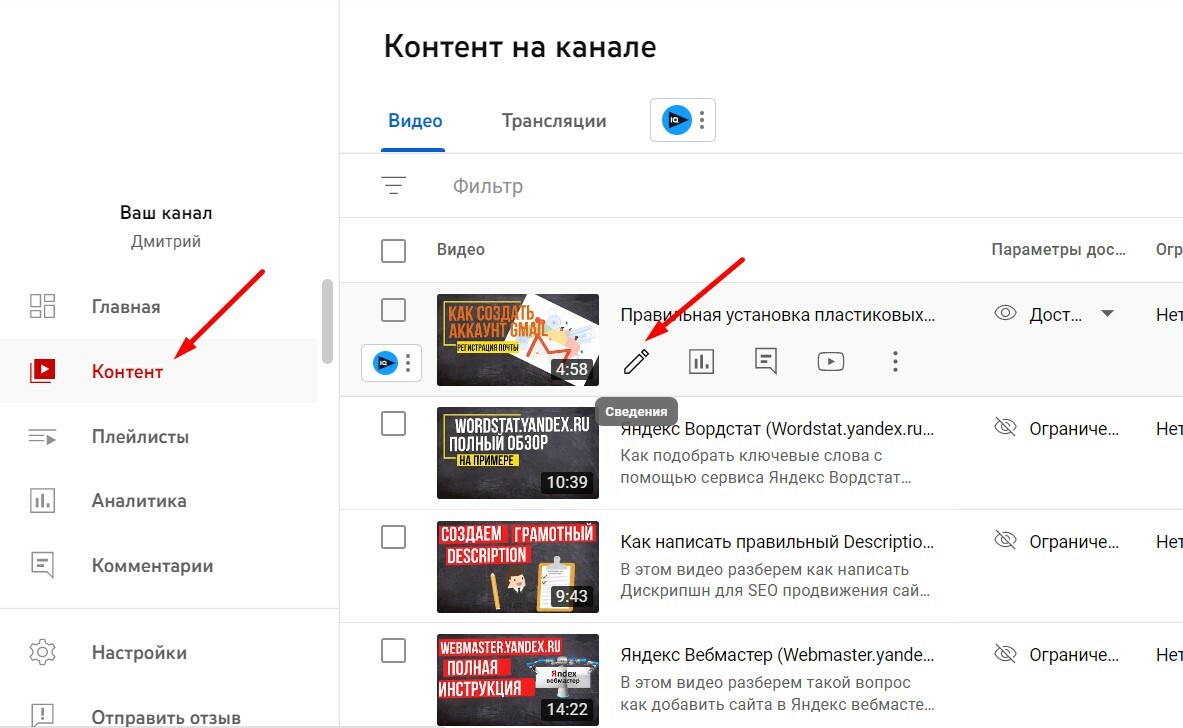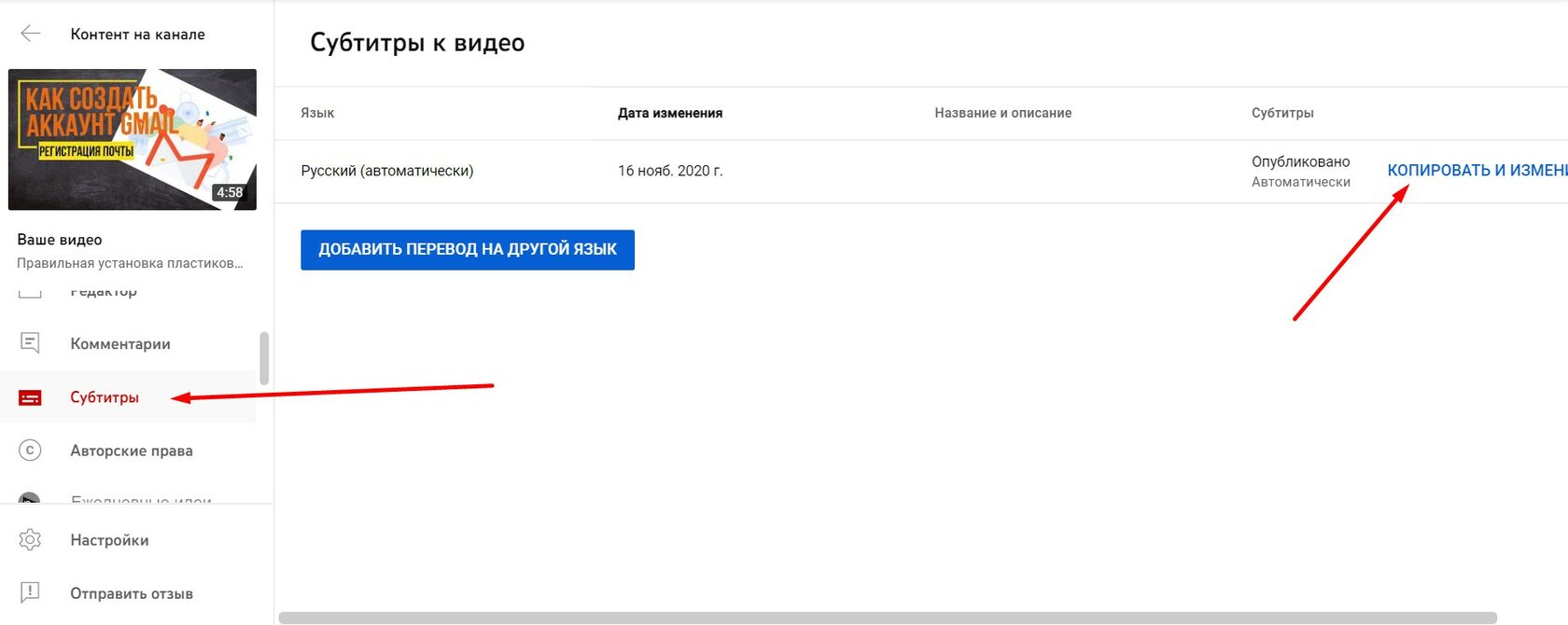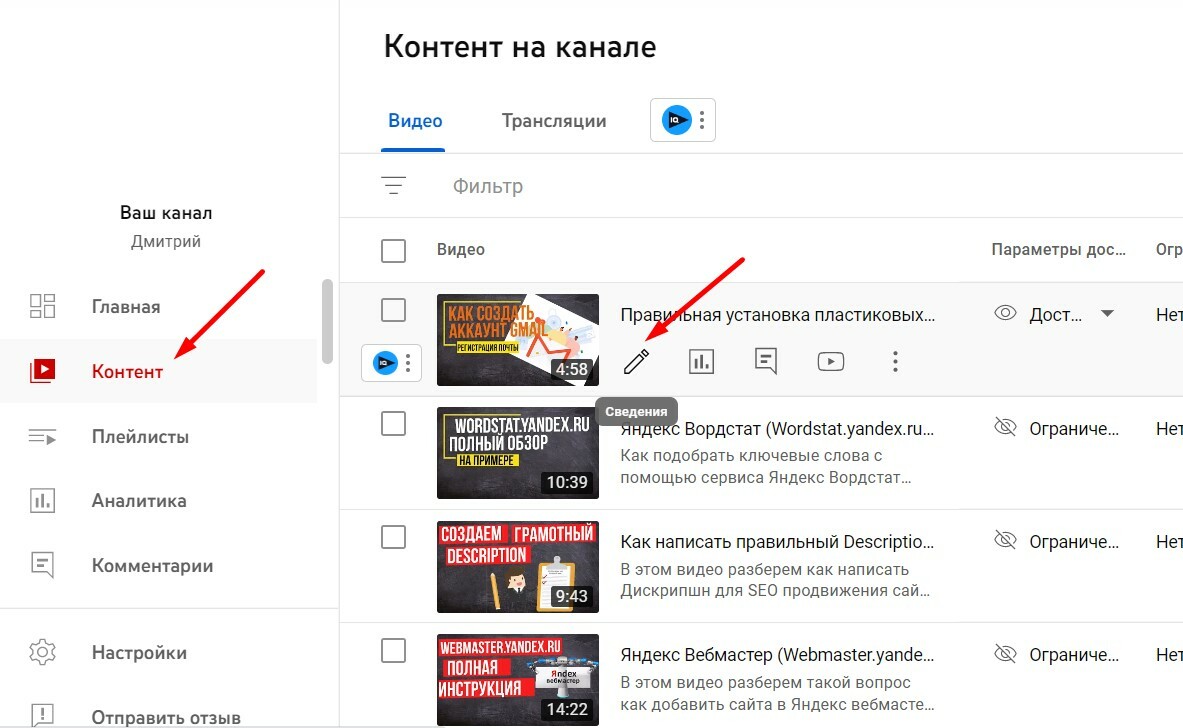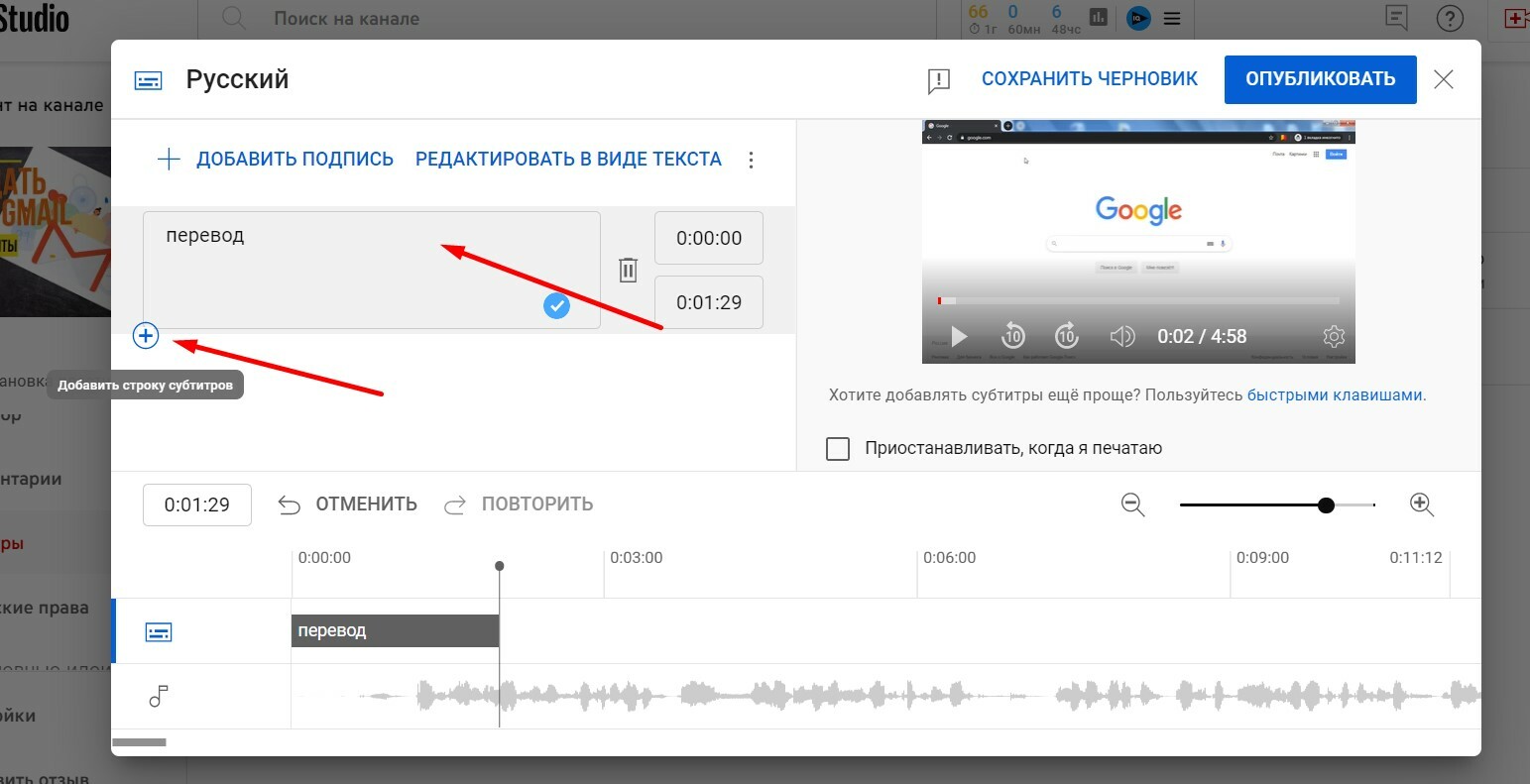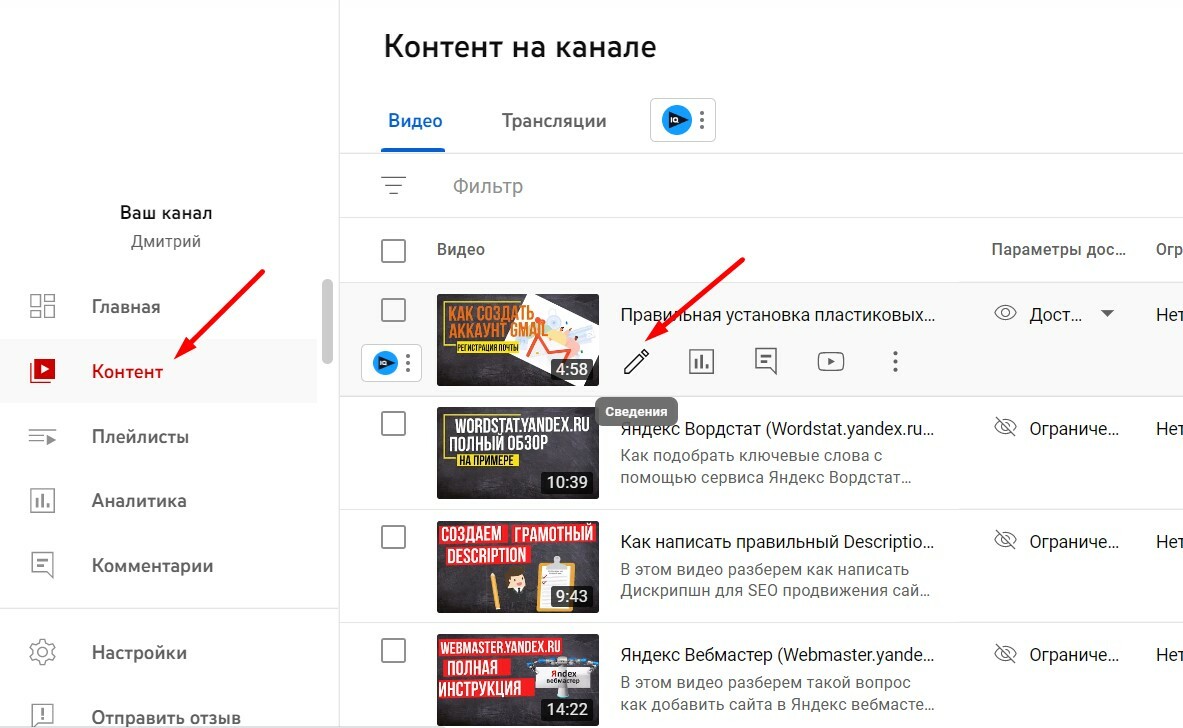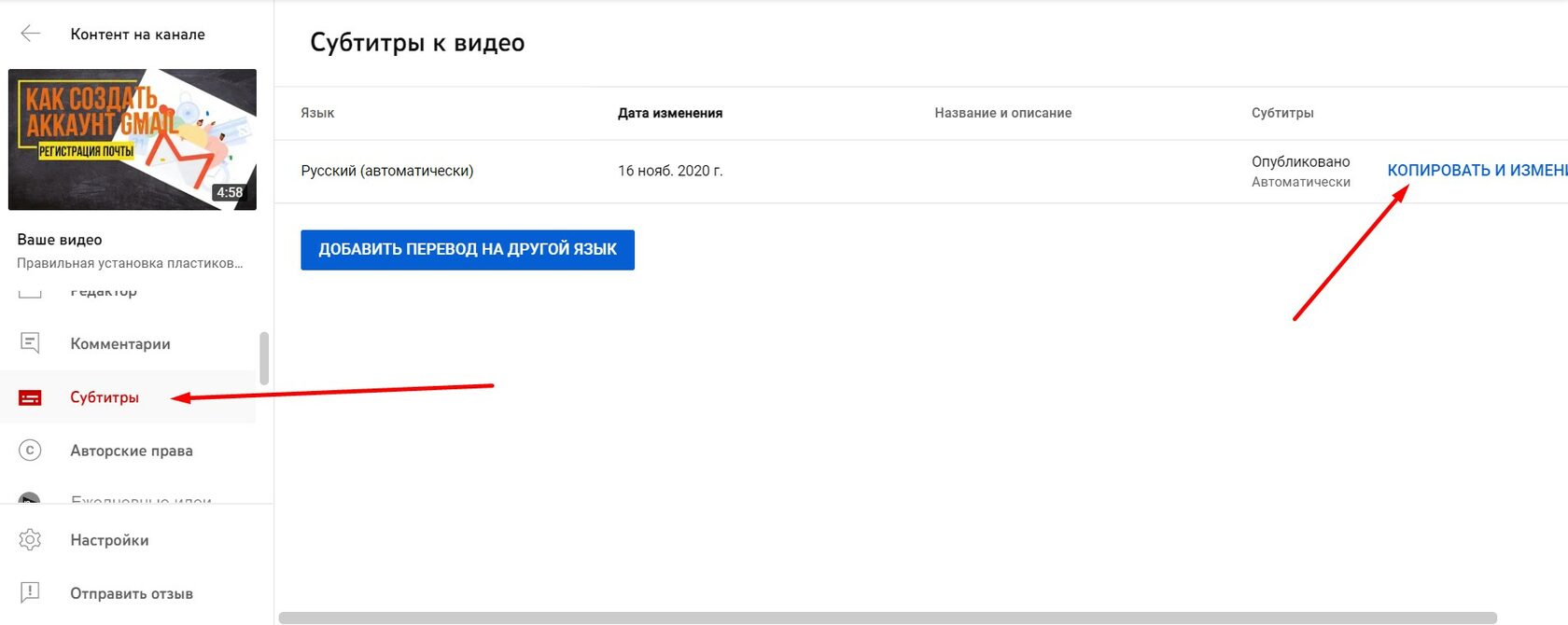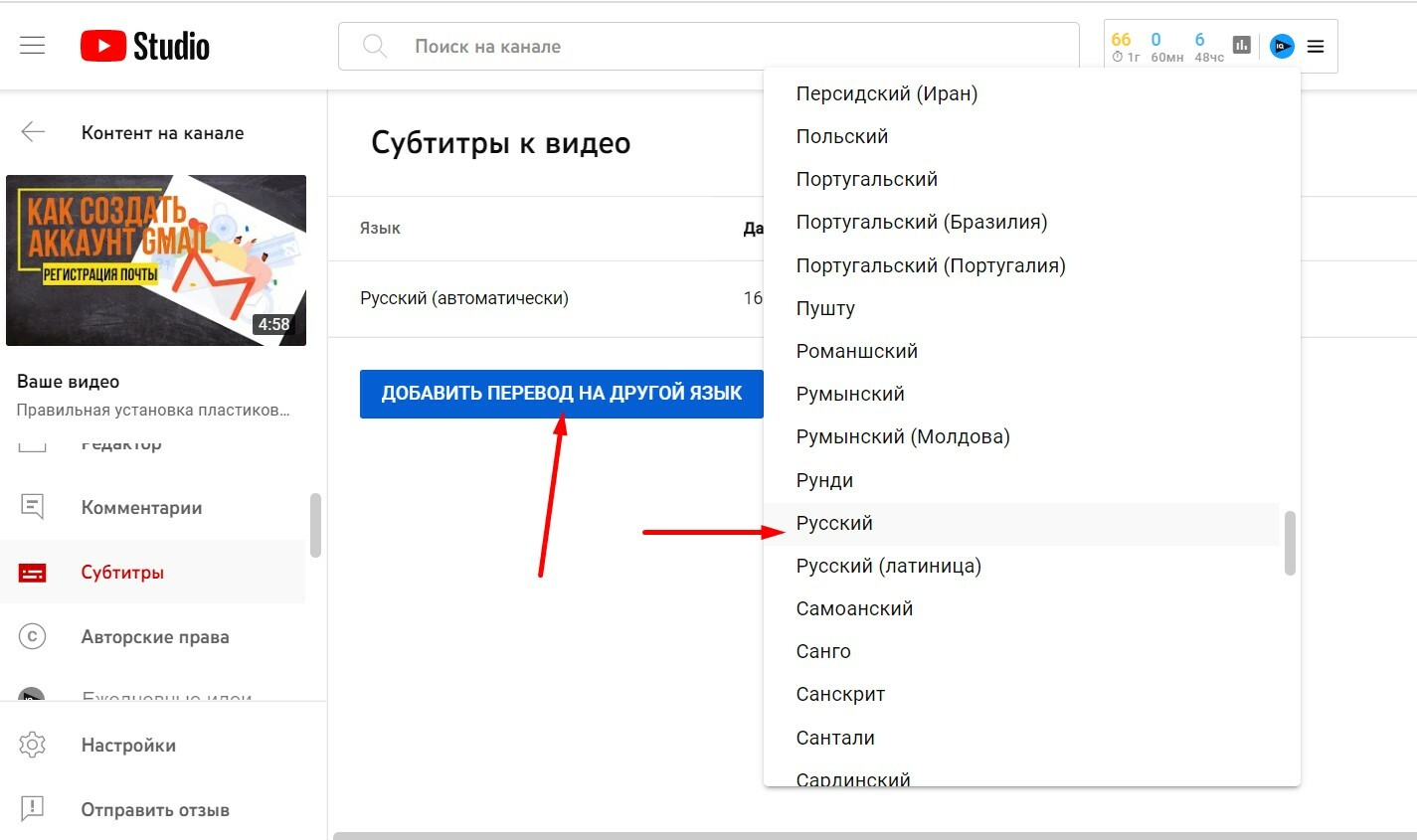Субтитры на YouTube – очень полезная функция, которой обязательно должен научиться управлять каждый блогер и пользователь платформы.
Субтитры на YouTube – очень полезная функция, которой обязательно должен научиться управлять каждый блогер и пользователь платформы и в этой статье мы раскажем как добавить субтитры в видео на YouTube. С помощью этого инструмента получится привлечь больше подписчиков на свой канал, в числе которых люди с ограниченными возможностями, увеличить количество просмотров и получить текстовый вариант звуковой дорожки для анализа, редактирования и других целей.
Субтитры – эффективный инструмент для продвижения вашего Ютуб канала. В первую они необходимы для людей с нарушениями или полным отсутствием слуха, а таковых в мире по данным Всемирной федерации глухих насчитывается порядка 70 миллионов. Во-вторых, текстовое сопровождение сюжета является одним из действенных «белых» способов SEO-продвижения. Так или иначе, в структуре текста присутствуют ключевые слова и фразы, которые индексируют поисковые машины.
Сабами легко управлять с применением встроенных режимов и внешних сервисов. С задачей справится и начинающий пользователь: с помощью нашей инструкции вы научитесь создавать титры в авторежиме и вручную, обеспечите доступ к управлению функциями со стороны зрителей. Текстовое сопровождение можно скачивать, сохранять в отдельном документе, что значительно облегчает понимание иностранной речи и процесс транскрибации.
Как сделать субтитры к видео на YouTube в автоматическом режиме
Настроить автоматический режим для записи в Ютубе получится только через ПК, поскольку в мобильном приложении эта возможность отсутствует. Порядок действий следующий:
- зайдите на главную страницу видеохостинга;
- кликните на фотографии профиля справа вверху;
- активируйте левой кнопкой меню с разделами сайта;
- выбирайте «Творческую студию»;
- в подразделах найдите «Субтитры».
В открывшемся окне вы увидите полный список всех ваших видеороликов. Нажмите левой кнопкой мышки на тот сюжет, который вы хотите дополнить субтитрами и щелкните по строчке «Добавить». Сразу после этого в браузере откроется вкладка для субтитров. В ней отыщите «Ввести вручную» и снова нажмите левую кнопку мышки.
Если с момента загрузки клипа прошло меньше 6 часов, и вы не добавили субтитры для Ютуба самостоятельно, они появятся автоматически. Ваша задача – подтвердить это, щелкнув по графе «Опубликовать». На этом процедура наложения автоматических субтитров завершается, но бывает и так, что текст не появляется. Самая распространенная причина – язык видео не совместим с технологией распознавания речи на Ютубе.
Как добавить субтитры в видео на YouTube вручную
Маркетологи полагают, что субтитры значительно увеличивают количество просмотров и, как следствие, увеличивает заработок с партнерской программы, поэтому этой функцией YouTube пренебрегать не стоит. Кроме автоматического способа добавления текста, существует и ручной метод. Последний предпочтительнее, поскольку в авторежиме речь распознается не всегда качественно, а содержание не совпадает со смыслом. В итоге мы видим сумбурный и нелогичный набор слов.
Правка субтитров после скачивания – длительный и кропотливый труд. Намного проще сделать ручной набор, тем более, что автоматические сабы в этом случае предполагают не 10, как автоматическом режиме, а 50 языков. Процесс ручного добавления выглядит так:
- авторизуйтесь в учетной записи;
- войдите в Творческую студию;
- посетите раздел «Менеджер видео»;
- откройте вкладку «Субтитры», а затем «Добавить новые».
Здесь можно воспользоваться одним из двух вариантов: подкорректировать уже имеющийся текст или ввести полностью новый. Выберите нужный язык с помощью строки поиска. Воспроизведите ролик и вводите текст в поле в соответствии с тайм кодом. Здесь добавляют не только слова и реплики, но и описание звуков на фоне, речи на втором плане и т.д. Те, кто смотрит ваш фильм, легче поймут содержание и оценят ситуацию.
Изначально работа сохранится в черновиках, поэтому после вычитывания и исправления ошибок, жмите «Опубликовать». Альтернативой ручному вводу станет загрузка готового файла с ПК, и речь об этом пойдет ниже.
Загрузка готовых субтитров
Сразу стоит отметить, что мобильное приложение не располагает функцией загрузки файла, поэтому сразу рассчитывайте на использование компьютера. Сам же файл можно создавать как на видеохостинге, так и отдельно. В последнем случае необходимо знать, какие форматы подходят для создания субтитров (в скобках указаны расширения):
- SUPRip (SRT);
- SUBViewer (SBV, SUB);
- MPsub (MPSUB);
- LRC (LRC);
- VIDEtron Lambda (CAP).
Подготовьте субтитры для видеозаписей в специальной программе, например, Subtitle Workshop в подходящем формате и выполните следующие действия:
- посетите главную страницу Ютуба;
- жмите фото профиля;
- в открывшемся окошке найдите Творческую студию;
- в разделе «Видео» левой кнопкой откройте свои ролики;
- нажмите ту запись, к которой планируется добавить субтитры;
- левой кнопкой вызовите меню и откройте «Дополнительные».
Здесь появится раздел «Язык видео и субтитры» и «Загрузить». Обязательно нужно правильно выбрать тип субтитров – с временными кодами и без них. Жмите «Далее» и переходите в меню для загрузки файла. Последний шаг – «Опубликовать».
Еще один важный аспект – синхронизация текста. Сопровождение должно совпадать с видеозаписью, и эта настройка доступна лишь на ПК. Через Творческую студию по вышеизложенной инструкции перейдите в раздел «Субтитры». Здесь снова находим и открываем ролик, жмем на него левой кнопкой мыши и переходим на другую страницу, где имеется пункт «Субтитры» в правой половине экрана, и здесь находим «Добавить».
После щелчка левой кнопкой по этому пункту в браузере откроется страница, где и располагается функция «Синхронизировать текст». В разделе есть специальная рамка, куда мы вставляем информацию и жмем «Синхронизировать». Результат будет готов не сразу, а через некоторое время.
Субтитры могут добавить и другие пользователи. Это отличный выход из положения, когда автор ролика не имеет желания или возможности сделать субтитры в Ютубе сам. Многие зрители с удовольствием делают это, и, кстати, не стоит переживать о последствиях: система Ютуб проверяет правки перед публикацией.
Откройте доступ следующим образом:
- откройте «Видео» со всеми вашими сюжетами;
- зайдите в настройки клипа, где нужно изменить настройки;
- в разделе «Другие функции» активируйте «Перевод субтитров и метаданных».
Там, где значится перевод субтитров, есть вкладка «Запретить». От ее активности зависит, получат ли обычные пользователи возможность создать субтитры к видео на YouTube или нет. Поступите согласно вашему желанию.
Включение субтитров на YouTube
Текстовое сопровождение создается автоматически или вручную, а затем публикуется блогером. Изменить параметры, которые устанавливаются по умолчанию, получится в любой момент, но при наличии доступа к аккаунту. Настройки выполняются как с компьютера, так и через приложения для Android и iOS.
- Зайдите в свой блог через мобильный клиент;
- откройте видеоролик;
- перейдите в меню, нажав три точки;
- активируйте кнопку «СС», которая служит для того, чтобы включать или деактивировать титры.
С компьютера эта опция открывается на нижней части плеера, где есть специальная кнопка «СС». Для полного отключения просмотра необходимо зайти в «Настройки аккаунта» и снять отметку «Всегда показывать субтитры». Не забудьте сохранить результат перед выходом.
Скачивание субтитров с Ютуба
Скачивание субтитров – востребованная функция на YouTube. Пользователи делают это с различными целями:
- для просмотра фильма на иностранном языке оффлайн, чтобы лучше понять и переводить язык оригинала;
- вам нужна расшифровка диалогов, а не собственно просмотр видеоряда;
- вы занимаетесь изучением иностранного языка и желаете записать новые фразы, слова и т.д.
Скачать субтитры с Ютуба получится с применением стандартных инструментов. Для начала откройте ролик и рядом с «Поделиться» найдите меню с изображением трех точек. Вам нужна опция «Посмотреть расшифровку видео». Сразу после активации справа на экране появится текст. Копируйте его и сохраняйте в нужном формате. Есть встроенный переводчик.
Помимо внутренних возможностей есть и сторонние ресурсы для закачки сабов. В частности, сервис DownSub, но нужно быть готовым к тому, что интерфейс сайта представлен на английском языке. Для пользования скопируйте ссылку видео и вставьте ее в форму на главной странице данного ресурса.
Работать получиться как с компьютера, так и с телефона. Если титры на нескольких языках, то будет предоставлен выбор. По тому же принципу функционирует платформа YouSubtitles, но кроме скачивания сабов и расшифровки текста здесь загружается и само видео.